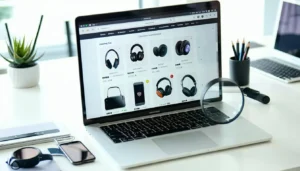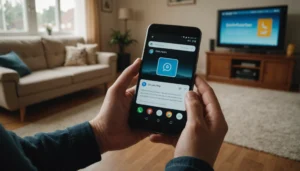Savoir comment faire une copie d’écran sur un Mac est un savoir-faire très pratique. Il existe plusieurs méthodes pour prendre des captures d’écran sur un Mac.
La première méthode consiste à utiliser le raccourci clavier « Commande + Maj + 3 ». Cette combinaison de touches permet de capturer l’image entière de votre écran et l’enregistrer directement sur votre bureau sous forme de fichier .png.
La deuxième méthode consiste à utiliser le raccourci clavier « Commande + Maj + 4 ». En appuyant simultanément sur ces touches, votre souris se transformera en loupe et vous pourrez sélectionner la partie exacte que vous souhaitez capturer. Une fois la zone sélectionnée, relâchez les touches et l’image sera enregistrée sur votre bureau sous forme de fichier .png.
Enfin, la troisième méthode consiste à ouvrir l’application « Capture d’Écran » qui est automatiquement installée sur votre Mac. Cette application offre des options avancées pour capturer une partie spécifique ou tout l’écran avec une minuterie pour programmer des captures automatiques régulières. Une fois que vous avez effectué une capture, il est possible d’ajouter du texte, des flèches ou encore des formes géométriques à votre image avant de la sauvegarder au format .jpg ou .png.
Quels sont les avantages de la méthode Commande + Maj + 3 pour faire une copie d’écran sur un Mac ?
Les avantages de la méthode Commande + Maj + 3 pour faire une copie d’écran sur un Mac sont nombreux.
Tout d’abord, cette technique est très facile à apprendre et à utiliser. Il suffit d’appuyer simultanément sur les touches « Commande », « Maj » et le chiffre « 3 » sur le clavier pour prendre une capture d’écran. Vous pouvez ensuite l’enregistrer ou l’envoyer directement à un destinataire si vous le souhaitez.
En outre, ce moyen offre des résultats précis et détaillés. La capture obtenue peut être personnalisée selon vos besoins grâce aux options disponibles en haut de l’image, telles que la taille, la couleur et le format du fichier.
De plus, cette méthode est très rapide et efficace. Une fois que vous avez appuyé sur les touches appropriées, votre image est sauvegardée instantanément et elle peut être partagée ou modifiée en quelques secondes seulement.
Enfin, cela vous permet également de prendre des captures d’écran sans installer de logiciel supplémentaire ni effectuer de configurations compliquées.
Quelle est la différence entre la commande Commande + Maj + 3 et la commande Commande + Maj + 4 ?
La commande Commande + Maj + 3 est la méthode classique pour faire une capture d’écran sur un Mac. Elle permet de prendre une photo instantanée de l’ensemble de l’écran et de la sauvegarder dans le bureau.
La commande Commande + Maj + 4, quant à elle, offre plus de fonctionnalités et de flexibilité. Elle permet non seulement de prendre des captures d’écran complètes mais aussi sélectionner une partie spécifique de l’écran. Une fois que la sélection est faite, vous pouvez choisir où enregistrer votre copie d’écran et sous quel format (jpg, pdf, etc.).
Comment faire une copie d’écran sur un Mac à l’aide du menu du Dock ?
Faire une copie d’écran sur un Mac est très facile grâce au menu du Dock.
Il suffit de cliquer avec le bouton droit sur l’icône du Dock pour afficher le menu contextuel et de sélectionner «Options d’affichage». Ensuite, vous verrez apparaître la fenêtre «Options d’affichage» et vous devrez cliquer sur l’onglet «Copie d’écran».
Vous trouverez alors plusieurs options qui vous permettront de capturer votre écran, que ce soit une portion sélectionnée ou toute la surface de l’écran. Une fois que vous avez choisi l’option souhaitée, cliquez simplement sur le bouton «Capturer» pour effectuer la capture d’écran. La capture sera enregistrée automatiquement par défaut sur votre bureau et elle sera prête à être partagée ou modifiée selon vos besoins.
Quels sont les avantages de la méthode du menu du Dock ?
La méthode du menu du Dock pour faire une copie d’écran sur un Mac est rapide et fiable. Elle permet de capturer l’intégralité de l’écran, ou bien une portion spécifique, avec seulement quelques clics.
Cette méthode donne également la possibilité de sélectionner le format dans lequel sauvegarder l’image. Vous pouvez choisir entre le format PDF, JPG ou PNG. De plus, la sauvegarde se fait automatiquement sur votre bureau, ce qui vous évite des manipulations supplémentaires pour enregistrer les images.
Enfin, cette méthode est très intuitive et facile à utiliser. Réellement, elle ne nécessite pas de connaissances techniques particulières. Il suffit simplement de savoir comment accéder au Dock et à son menu contextuel pour réaliser des captures d’images rapidement et efficacement.
Comment faire une copie d’écran sur un Mac à l’aide de l’outil Capture d’écran ?
Faire une copie d’écran sur un Mac est très simple et ne prend que quelques étapes. La fonction Capture d’écran intégrée à macOS permet de faire des captures d’écrans en un seul clic.
Pour commencer, appuyez simultanément sur les touches Commande+Maj+3 pour capturer l’intégralité de votre écran. Vous entendrez alors un bruit de caméra qui indique que la capture a bien eu lieu. Cette image sera ensuite enregistrée automatiquement sur votre bureau sous le nom «Capture d’écran date», où date correspond à la date et l’heure de la capture.
Si vous souhaitez capturer une partie spécifique de votre écran, appuyez simultanément sur Commande+Maj+4. Votre curseur changera alors en croix et vous pourrez sélectionner précisemment la partie que vous souhaitez capturer et sauvegarder. Une fois terminée, relâchez les touches et la capture sera enregistrée automatiquement sur votre bureau sous le même nom que précédemment mentionné.
Voilà comment effectuer facilement une copie d’écran à l’aide de l’outil Capture d’Écran intégrée à macOS !
Quels sont les avantages de l’utilisation de l’outil Capture d’écran pour faire une copie d’écran sur un Mac ?
L’utilisation de l’outil Capture d’écran pour faire une copie d’écran sur un Mac offre plusieurs avantages.
Tout d’abord, cet outil est très facile à utiliser. Il suffit de cliquer sur le bouton Capture et l’utilisateur peut facilement prendre des captures d’écran complètes ou partielles de son écran. De plus, il est possible de modifier la capture grâce à l’éditeur intégré, ce qui permet aux utilisateurs de personnaliser leurs captures avec des annotations et des autocollants.
De plus, les captures sont automatiquement enregistrées et peuvent être facilement partagées avec d’autres personnes via les réseaux sociaux ou les services de messagerie instantanée. Cela rend la prise et la diffusion des captures beaucoup plus rapide qu’avec un logiciel tiers.
Enfin, l’outil Capture d’écran fournit également une fonctionnalité utile appelée Timer, qui permet aux utilisateurs de programmer une capture à un moment spécifique afin qu’elle soit prise automatiquement sans intervention manuelle supplémentaire.