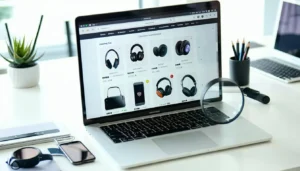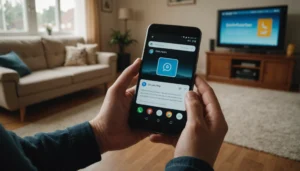L’Importance de la RAM dans un MacBook Pro
Comprendre le rôle de la RAM
Avant de plonger dans l’univers high-tech, il est crucial de savoir ce que la RAM (Random Access Memory) représente pour votre MacBook Pro. Imaginez la RAM comme le bureau de travail de votre ordinateur. C’est là où toutes les données temporaires sont stockées pendant que vous exécutez divers programmes. La taille et l’efficacité de ce « bureau » influencent directement les performances de votre machine.
Différence entre RAM et stockage
Ne confondez pas la RAM avec le stockage. Tandis que la RAM est une forme rapide de mémoire temporaire, le stockage concerne l’espace permanent sur votre disque dur ou SSD où vous sauvegardez vos fichiers. En gros, plus vous avez de RAM, plus votre MacBook Pro peut gérer d’applications en même temps sans ralentir.
Comment la RAM affecte le traitement des tâches
La RAM permet un accès rapide aux données les plus souvent utilisées par votre système et vos applications. Si votre RAM est surchargée, votre Mac utilisera le disque dur comme une mémoire virtuelle, ce qui ralentit tout le processus. Ainsi, plus de RAM disponible signifie une exécution plus fluide des tâches.
La RAM dans le contexte d’un MacBook Pro
Capacités RAM des modèles récents
Les MacBook Pro récents offrent habituellement entre 8 Go et 64 Go de RALes modèles plus anciens peuvent n’avoir que 4 Go ou 8 Go de RAM, ce qui devient insuffisant avec l’évolution des logiciels d’aujourd’hui.
Impact des mises à jour macOS sur les besoins en RAM
Chaque nouvelle version de macOS s’accompagne souvent d’améliorations logicielles et de fonctionnalités supplémentaires. Cela peut entraîner une augmentation des besoins en RAM pour profiter pleinement de la nouvelle interface et des logiciels. Bref, si votre système ralentit après une mise à jour, il se peut que vous ayez besoin de plus de RAM.
Améliorer les Performances avec Plus de RAM
Quand et pourquoi augmenter la RAM
Signes indiquant un besoin d’extension de RAM
Vous vous demandez quand il est temps d’augmenter votre RAM ? Si vous remarquez des ralentissements lors de l’ouverture de plusieurs applications ou si les performances s’approchent de celles d’une tortue, il est peut-être temps de songer à une mise à niveau.
Applications gourmandes en mémoire
Certains logiciels comme les programmes de retouche photo, de montage vidéo, ou les applications 3D sont particulièrement gourmands en RASi ces outils font partie intégrante de votre travail quotidien, une extension de RAM pourrait être judicieuse.
Les avantages pratiques d’une augmentation de RAM
Vitesse et fluidité des tâches multitâches
Plus de RAM signifie que votre MacBook Pro peut effectuer plusieurs tâches simultanément sans accroc. Vous serez plus rapide et efficace, que ce soit pour naviguer sur le web, éditer des vidéos, ou gérer des projets complexes.
Amélioration des performances des applications créatives
Des logiciels comme Adobe Photoshop ou Final Cut Pro fonctionneront de manière beaucoup plus fluide avec plus de RALes temps de rendu et de traitement seront drastiquement réduits, vous permettant de consacrer plus de temps à la créativité et moins à attendre.
Processus d’Upgrade de la RAM sur un MacBook Pro
Vérifier la possibilité d’une mise à niveau
Modèles pouvant être mis à niveau
Cette étape est cruciale : tous les MacBook Pro ne permettent pas d’augmenter la RALes modèles plus anciens offrent souvent cette flexibilité, mais les modèles récents ont généralement une RAM soudée, rendant la mise à jour impossible.
Limitations matérielles à considérer
Avant de vous lancer dans un projet de mise à niveau, assurez-vous que votre modèle n’est pas limité par une conception matérielle. Vérifiez les spécifications d’Apple pour connaître le maximum de RAM que votre MacBook Pro peut supporter.
Étapes pour installer plus de RAM
Guide étape par étape pour les modèles compatibles
- Éteignez votre MacBook Pro et débranchez-le.
- Retirez le boîtier inférieur à l’aide d’un tournevis compatible.
- Libérez les clips maintenant les barrettes de RAM en place.
- Remplacez les anciennes barrettes par de nouvelles, en respectant l’alignement.
- Remettez le boîtier en place et redémarrez votre machine pour vérifier la reconnaissance de la nouvelle RAM.
Conseils pour éviter les erreurs courantes
Assurez-vous de décharger l’électricité statique avant de toucher les composants internes. Utilisez un bracelet antistatique si possible. Soyez doux lors de l’extraction et de l’insertion des barrettes pour éviter d’endommager l’équipement.
Alors, alors, vous voilà prêt à donner un coup de fouet à votre MacBook Pro ! En comprenant mieux l’impact de la RAM et en sachant comment l’optimiser, vous êtes sur la bonne voie pour tirer le meilleur parti de votre machine. C’est parti pour une expérience informatique sans précédent !