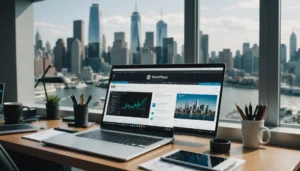Brève présentation de Word
Microsoft Word, généralement appelé simplement Word, est un programme de traitement de texte mondialement répandu. Il est partout. Depuis les publications scientifiques jusqu’aux projets des collégiens, ce logiciel est un outil quotidien pour des millions d’utilisateurs. Avec ses fonctionnalités avancées pour la saisie de texte, la création de tableaux, la gestion des images et la mise en page de documents complexes, Word est un outil puissant et versatile.
Présentation du sujet : suppression d’une page sur Word
Dans cet article, nous allons passer en revue une fonctionnalité spécifique, mais essentielle : la suppression d’une page sur Word. Il peut sembler que ce serait une tâche simple à réaliser, c’est un processus peu compliqué, mais qui peut parfois être un peu déroutant pour les moins avertis.
Pourquoi vouloir supprimer une page sur Word ?
Correction d’erreurs de formatage
Lorsque vous travaillez sur des documents Word, il est assez facile d’introduire des erreurs de formatage, que ce soit en insérant accidentellement des sauts de pages ou en créant du contenu vide qui se retrouve sur une nouvelle page. Dans ces situations, supprimer des pages peut souvent être le moyen le plus rapide et le plus simple de corriger ces erreurs.
Élimination des pages vides inutiles
Pour les documents plus importants, la création de pages vides peut parfois être inévitable. Vous pouvez vous retrouver avec des pages vides à la fin de votre document ou entre des sections qui n’ajoutent aucune valeur. Dans ces cas, supprimer ces pages peut améliorer la lisibilité de votre document et le rendre plus professionnel.
Approche de base pour supprimer une page sur Word
Supprimer une page vide à la fin d’un document
La méthode la plus directe pour supprimer une page vide à la fin d’un document consiste à placer simplement le curseur à la fin de la page précédente et d’appuyer sur la touche Retour arrière jusqu’à ce que la page vide disparaisse.
Supprimer une page spécifique au milieu du document
Il est également possible de supprimer une page en plein milieu d’un document. L’approche ici est un peu différente – vous devez d’abord placer votre curseur au début de la page que vous voulez supprimer, puis effectuer une sélection qui couvre tout le texte et les images de cette page. Une fois la sélection faite, vous pouvez simplement appuyer sur la touche Suppr de votre clavier.
Suppression de page à l’aide des outils d’édition de Word
Utilisation du volet Navigation
Le volet Navigation est une autre option très pratique pour sélectionner et supprimer une page spécifique. Il vous permet de naviguer facilement vers la page que vous voulez supprimer et de faire une sélection appropriée. De plus, si vous cochez l’option Montrer Tout dans le ruban sous l’onglet Accueil, vous pouvez voir les sauts de page qui définissent où une page commence et se termine.
Utilisation de l’option ‘Rechercher et Remplacer’ pour supprimer les sauts de page
L’option Rechercher et Remplacer de Word est une caractéristique puissante qui peut être utilisée pour de nombreux scénarios d’édition, y compris la suppression de pages. Par exemple, vous pouvez l’utiliser pour identifier et supprimer tous les sauts de page automatiques dans votre document. Ce qui peut être particulièrement utile pour éliminer les pages vides non désirées.
Résolution des problèmes courants lors de la suppression d’une page
Comment gérer les problèmes de mise en page ?
Si vous constatez que la suppression d’une page affecte la mise en page du reste de votre document, ne vous inquiétez pas – Word offre de nombreuses options pour corriger les problèmes de mise en page. Par exemple, l’option Ajuster à la Page peut être utilisée pour adapter le contenu de votre document à la taille de la page spécifiée.
Comment gérer les sauts de page automatiques ?
Un autre problème qui peut survenir lors de la suppression de pages est l’insertion automatique de sauts de page par Word. Si vous rencontrez des difficultés avec les sauts de page automatiques, vous pouvez les gérer en accédant à l’option Définir les Sauts de Page automatiques dans le menu Mise en Page de Word. Cette option vous permet de contrôler où et quand Word insère des sauts de page automatiques.
Astuces pour maintenir un document Word organisé
Utilisation judicieuse des sauts de page
Pour maintenir un document Word bien organisé, une astuce utile est d’utiliser judicieusement les sauts de page. Les sauts de page peuvent être utilisés pour délimiter différentes sections de votre document, pour garantir que chaque section commence sur une nouvelle page, ou pour forcer certaines parties de votre contenu à rester ensemble sur la même page. En utilisant les sauts de page de manière réfléchie, vous pouvez assurer que votre document se développe de manière logique et que chaque section est aisée à trouver.
Importance de l’option ‘Aperçu avant impression’
Lorsque vous travaillez sur un document long ou complexe, il peut être difficile de visualiser à quoi il ressemblera une fois imprimé. C’est là que l’option Aperçu avant impression peut être utile. En utilisant cette option, vous pouvez voir une représentation graphique de la manière dont les pages de votre document seront positionnées sur le papier.
Conclusion
Importance de maîtriser la suppression des pages dans Word
Comme vous pouvez le voir, la suppression des pages dans Word est une compétence de base qui vous sera d’une grande utilité lors de la création et de l’édition de documents. Elle peut vous aider à gérer votre contenu de manière plus efficace, à éviter les erreurs de mise en page courantes, et à créer des documents qui sont plus professionnels et plus faciles à lire.
Encouragements à explorer davantage de fonctionnalités de Word
Au-delà de la suppression des pages, Word est un logiciel incroyablement riche en fonctionnalités qui mérite d’être exploré en profondeur. Du suivi des modifications à l’insertion de commentaires, en passant par l’utilisation de styles et de thèmes, il y a tant de façons d’utiliser Word pour améliorer votre travail. Alors, n’hésitez pas à continuer à explorer, à apprendre et à découvrir tout ce que Word a à offrir !